
Now that you know the syntax of the image function, let’s see some examples of how you can use it to insert an image in a cell in Google Sheets. The width option lets the user define how wide the picture should be to stay completely visible in the cell.
#How to compress picture in google docs how to#
How to Add an Image to Google Sheets Using the IMAGE Formula This means that if you move the row/column or hide it, the image will not follow suit.

Also, when you place an image over the cells, it won’t move and size with the cell. This will place the image as an object over the cells and you would have to manually fit it within a cell by sizing and moving it. There is also an option to insert an image over the cells. Also, if you hide the cell or filter it, the image would stick to the cell and would also get hidden/filtered. Note that the image inserted using this method is placed in the cell and it moves and sizes with the cell. The above steps would insert the specified image in the selected cell.
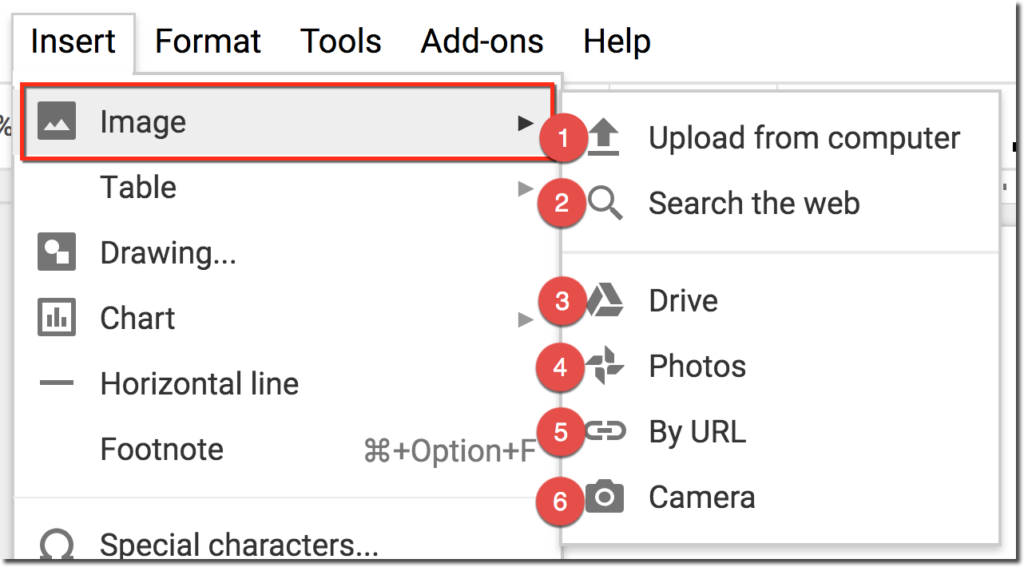
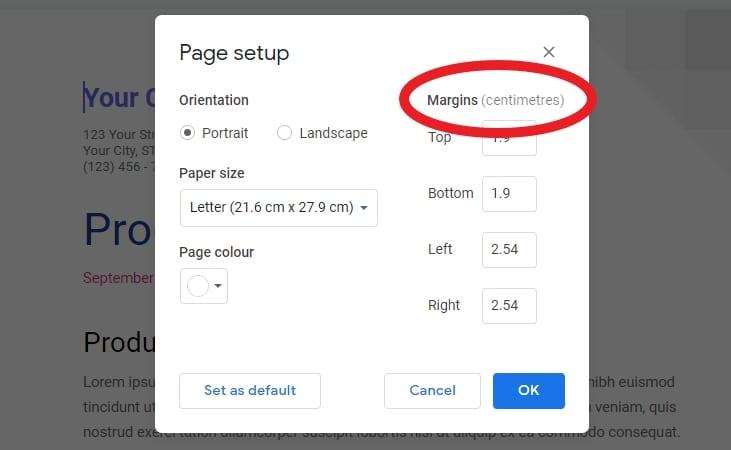
In the Insert Image dialog box, select the option through which you want to insert the image.Select the cell in which you want to insert the image in a cell in Google Sheets.
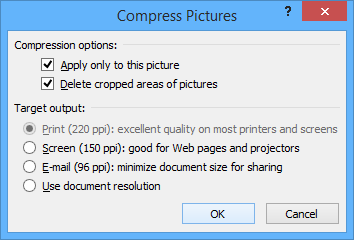
This option is available in the Insert option on the menu.īelow are the steps to insert a spreadsheet image in a cell: Insert an Image Using the Google Sheets Image in Cell optionĪlongside the formula, Google Sheets insert image in cell is the simplest option. Insert an Image into Google Sheets Cell – FAQ.How to Insert Picture in Google Sheets With Dynamic Image Lookup Functionality.How to Add an Image to Google Sheets Using the IMAGE Formula.Insert an Image Using the Google Sheets Image in Cell option.


 0 kommentar(er)
0 kommentar(er)
